우선 아래 글을 참고하여 리포지터리를 만들어준다.
https://ddongyeop.tistory.com/11
GitHub 사이트에서 Repository 만들기
우선 GitHub 사이트로 이동한 후 로그인해준다. 이후 메인화면 기준 왼쪽에 있는 New을 클릭해준다. 그럼 이런 리포리터리에 정보를 담을 수 있는 칸이 나올 것이다. 우선 "Owner"부터 알아보자. 누가
ddongyeop.tistory.com
리포지터리를 만든 이후 아래 화면처럼 나왔다면 화살표로 표시 해둔거처럼 링크를 복사해주고,

아래 화면처럼 나왔다면 이 것처럼 링크를 복사해준다.
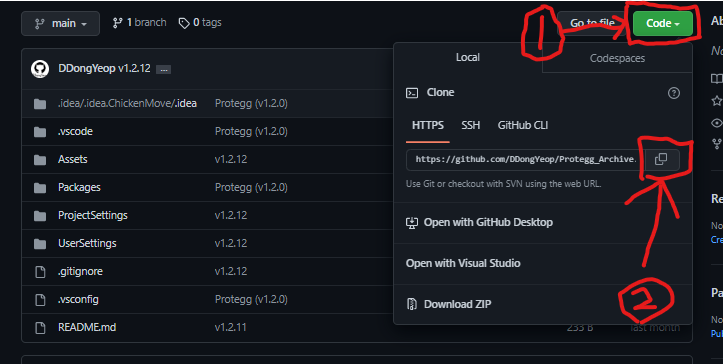
이후 GitHub Desktop을 열고, File -> Clone repository을 해준다.
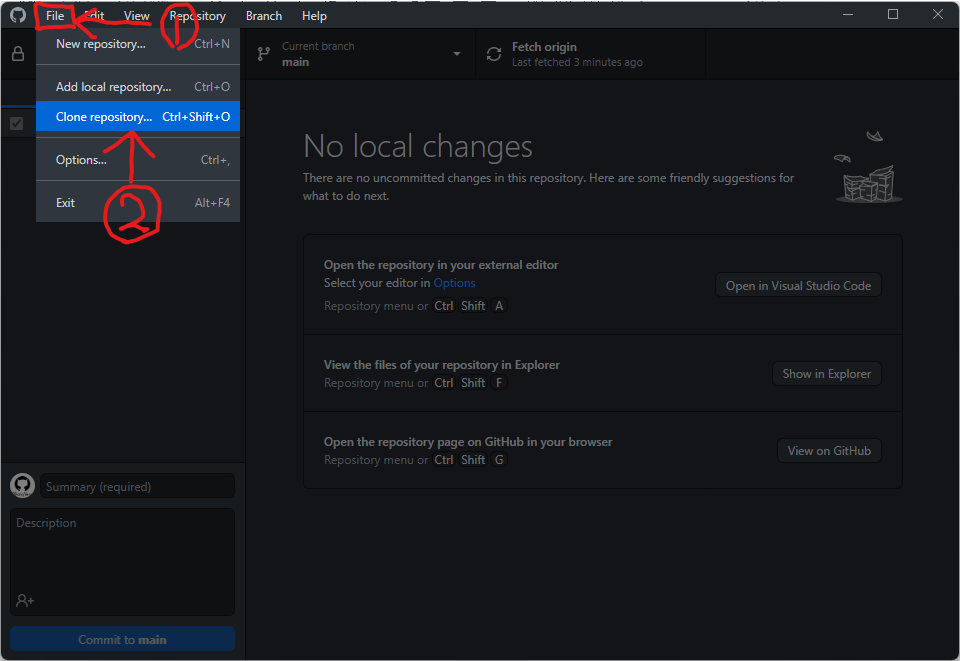
이후 GitHub.com 창에서 리포지터리 이름을 검색하여 Clione을 해주어도 되고,
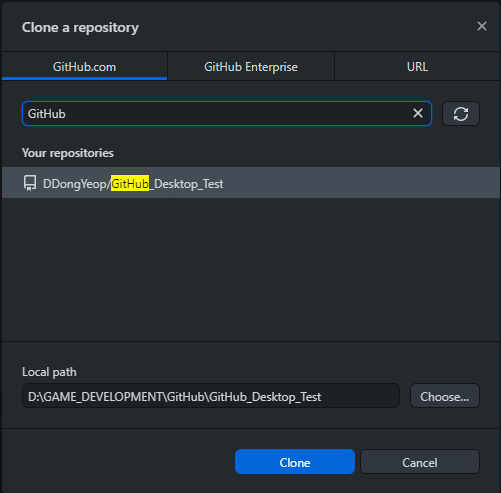
URL에 가서 아까 리포지터리를 만들고, 얻은 URL을 넣어준 후 Clone을 해준다.
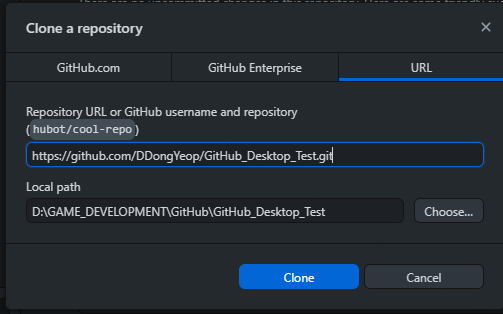
여기서 저기에 있는 "local path"을 변경하여 이 리포지터리의 파일의 위치를 지정해줄 수 있다.
그럼 정상적으로 Clone이 된 것을 확인 할 수 있다.
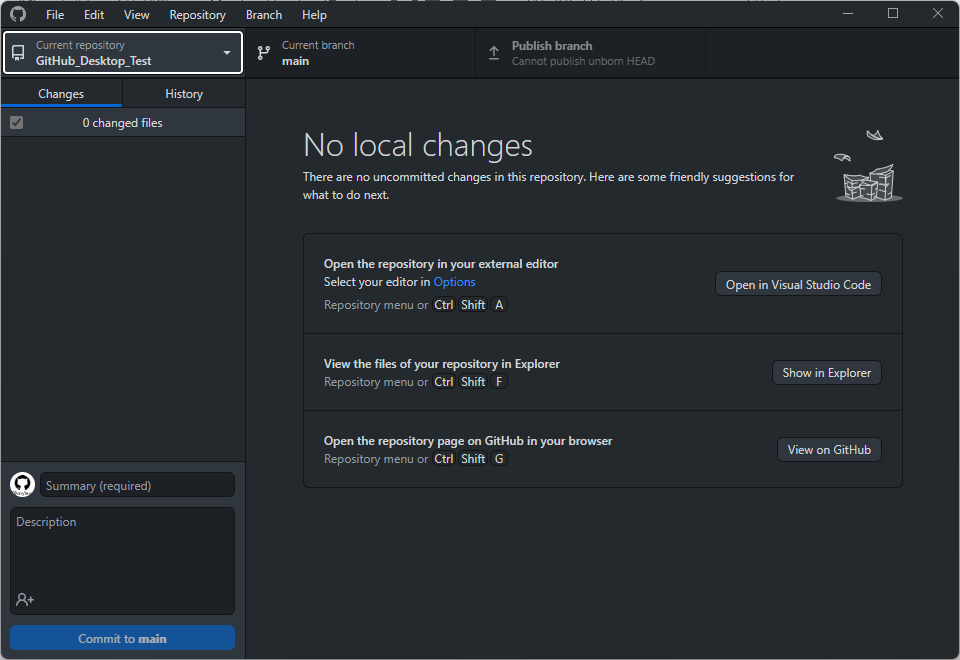
이후 "Show in Explorer"을 눌러 파일 탐색기에서 이 파일을 볼 수 있다.
그럼 대충 리포지터리에 TEST라는 txt 파일을 생성하여 테스트 해본다.
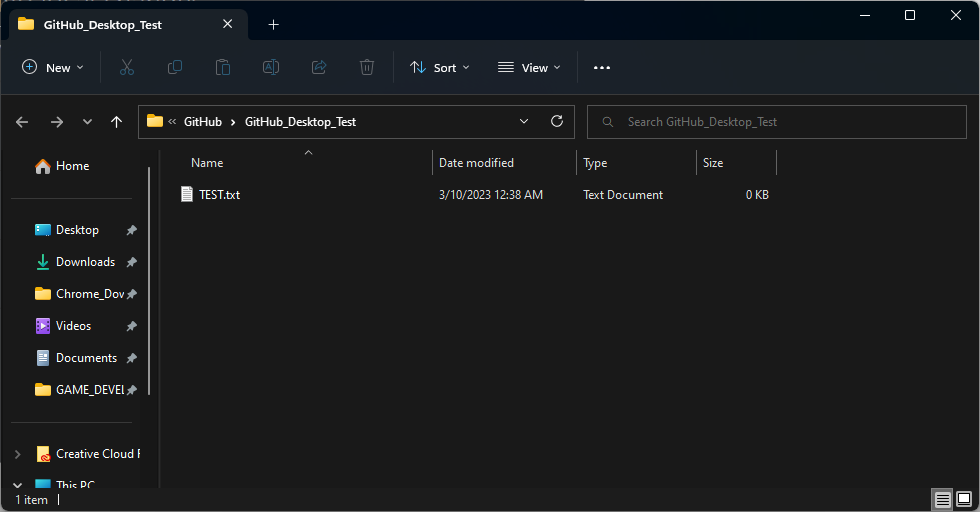
그리고 GitHub DeskTop으로 돌아가면 변경사항이 추가된 것을 볼 수 있다.
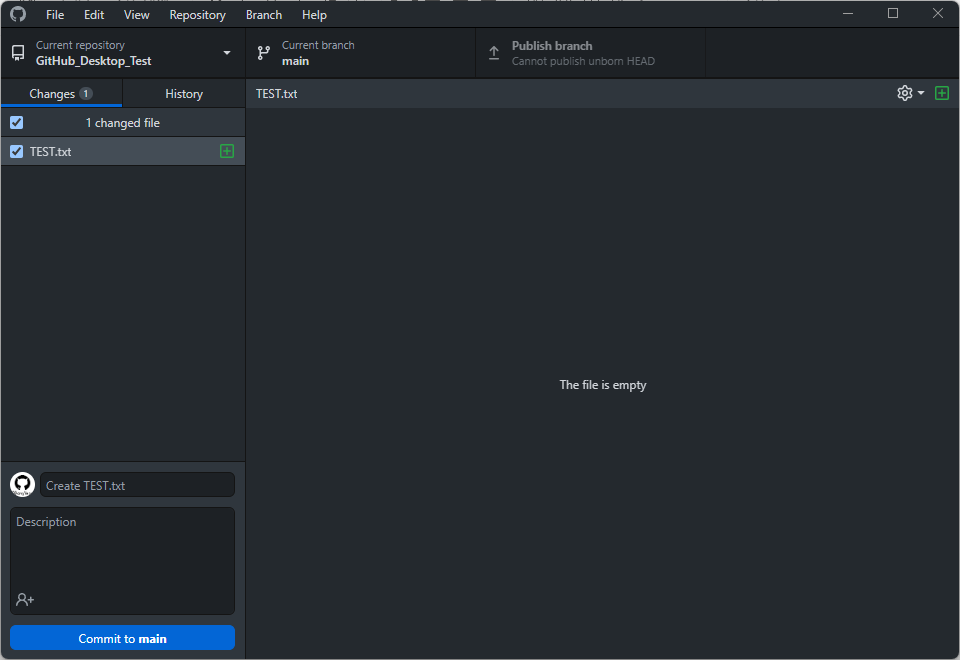
근데 여기서 숨겨진 파일을 보면 .git파일이 있는데 이걸 건드면 이후에 할 것들이 정상적으로 작동하지 않을 수 있으니 유의하자.
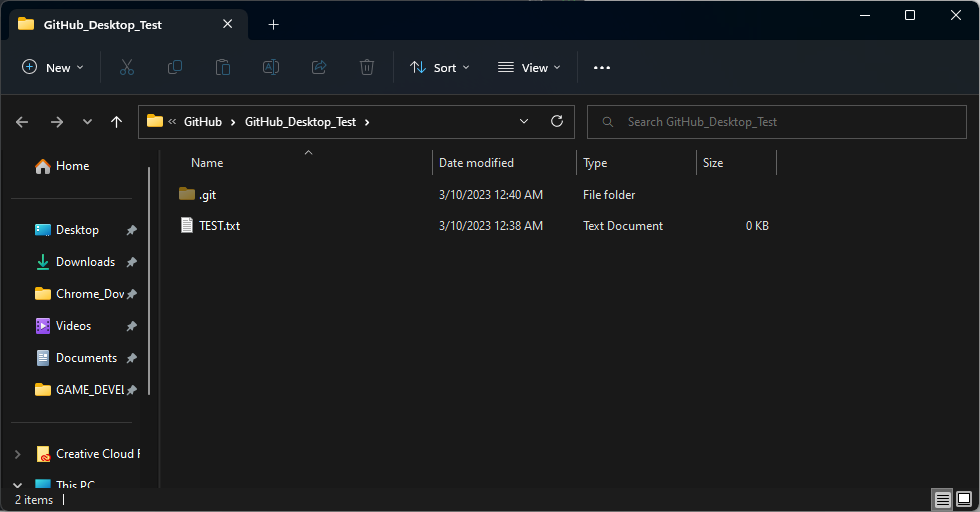
이후 이번 커밋의 이름과, 내용을 적어준다.
이건 나중에 이 리포지터리에 넣어둔 프로젝트가 어떻게 발전해왔는지, 또는 팀프로젝트를 할때 우리 팀원이 어떤걸 했는지 알 수 있기에 적어두는 것이 좋다.
또 커밋을 하여 변경 사항을 Commit한다.
왼쪽에 토글 버튼을 통해 이 변경사항을 커밋할지 정할 수 있다.
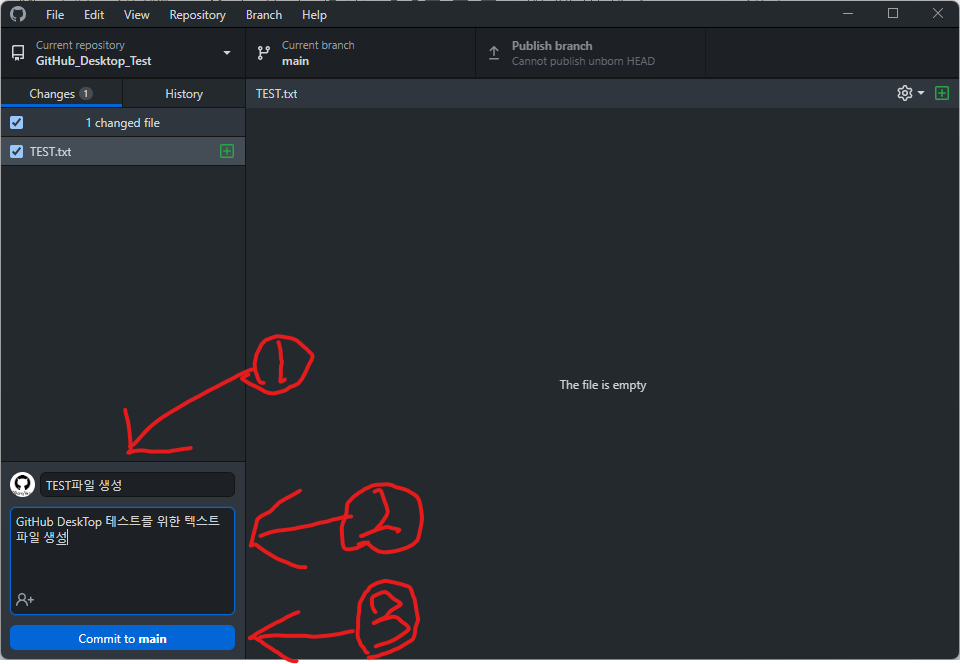
이후 상단의 "Push origin" 버튼을 눌러 수정사항을 GIt 리포지터리로 옮겨준다.
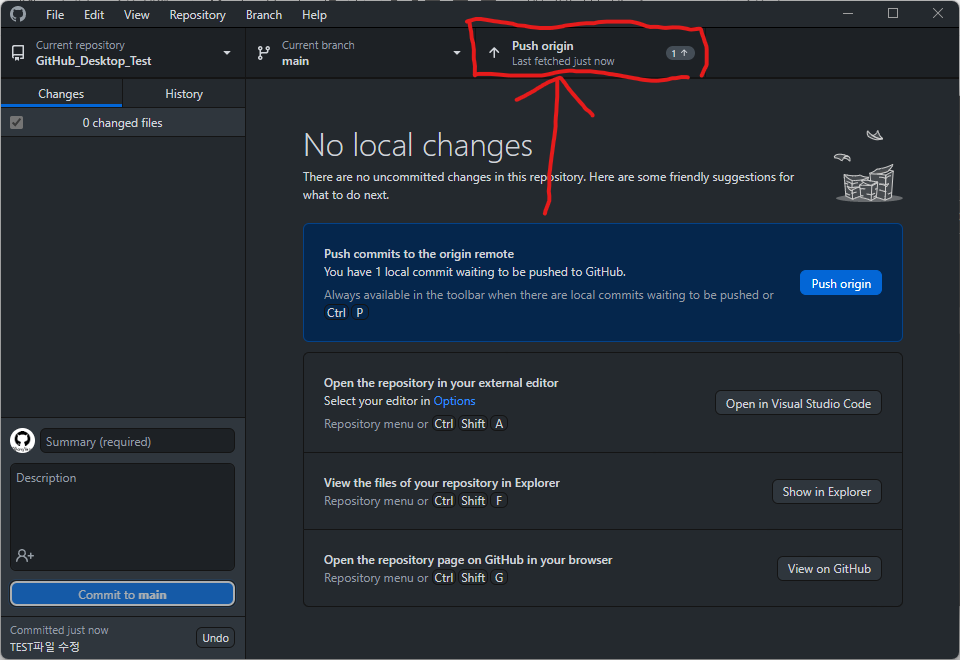
이후 다시 GitHub 사이트로 돌아가 변경사항이 리포지터리에 저장이 되었는지 확인한다.
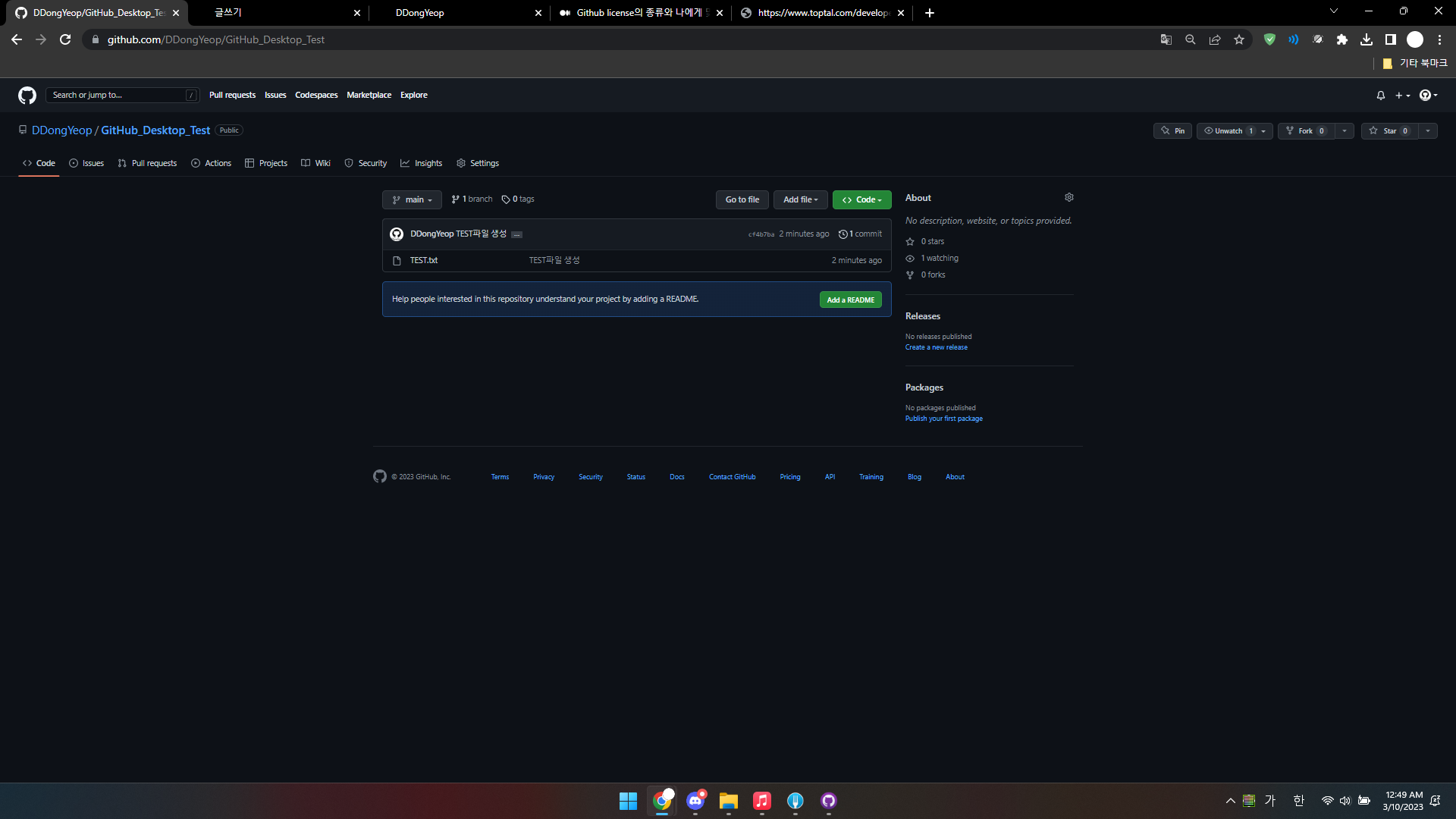
협업 관련은 아래 글에서 확인 할 수 있다.
https://ddongyeop.tistory.com/14
GitHub Desktop을 사용하여 협업 해보자
저번에 써둔 GitHub Desktop 글을 이어서 적는 것이니 참고하길 바란다. https://ddongyeop.tistory.com/12 GitHub Desktop 사용법 정리 우선 아래 글을 참고하여 리포지터리를 만들어준다. https://ddongyeop.tistory.com/1
ddongyeop.tistory.com
'Git, GitHub > GitHub Desktop' 카테고리의 다른 글
| GitHub Desktop을 사용하여 협업 해보자 (1) | 2023.03.10 |
|---|

댓글