저번에 써둔 GitHub Desktop 글을 이어서 적는 것이니 참고하길 바란다.
https://ddongyeop.tistory.com/12
GitHub Desktop 사용법 정리
우선 아래 글을 참고하여 리포지터리를 만들어준다. https://ddongyeop.tistory.com/11 GitHub 사이트에서 Repository 만들기 우선 GitHub 사이트로 이동한 후 로그인해준다. 이후 메인화면 기준 왼쪽에 있는 New
ddongyeop.tistory.com
그후 Branch라는걸 생성 후 Push해준다.
이 브랜치라는 것은 한 리포지터리에 작업 공간을 여러개로 나누는 것이라고 생각하면 된다.
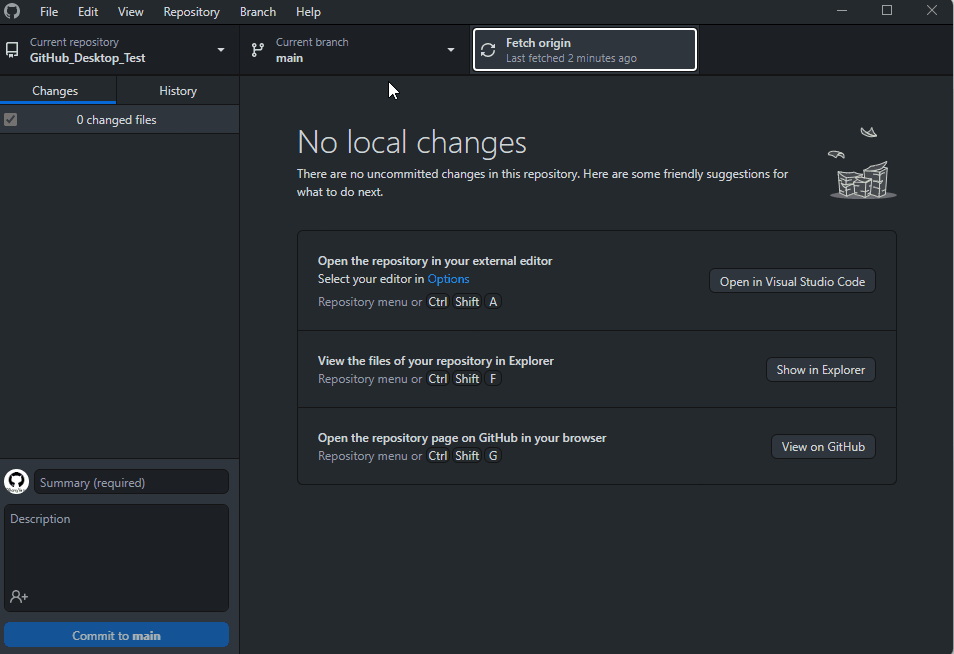
이후 깃허브 사이트에서 보면 아까 만들어둔 "TEST_Branch라는 것이 생긴 것을 볼 수 있다.
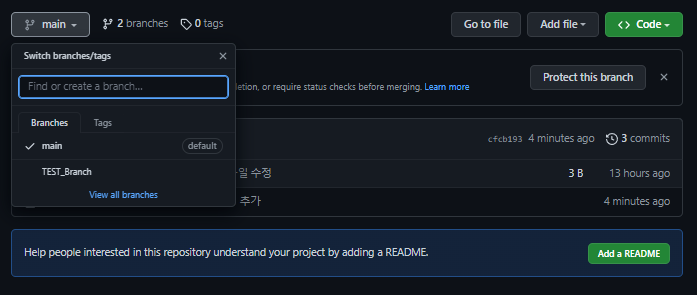
GitHub Desktop에서 "Current branch"을 보면 지금 선택 된 브랜치를 볼 수 있다.

아까 만들어둔 브랜치가 선택된 상태에서 새로운 변경사항을 추가해준다.
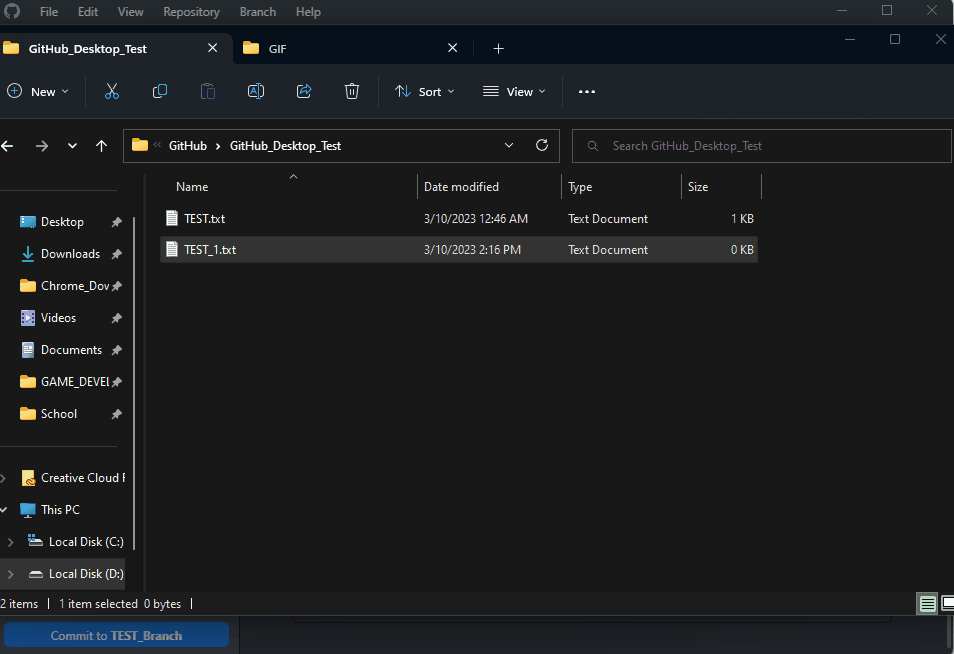
그후 브랜치를 TEST Branch에서 메인브랜치로 넘어간다.
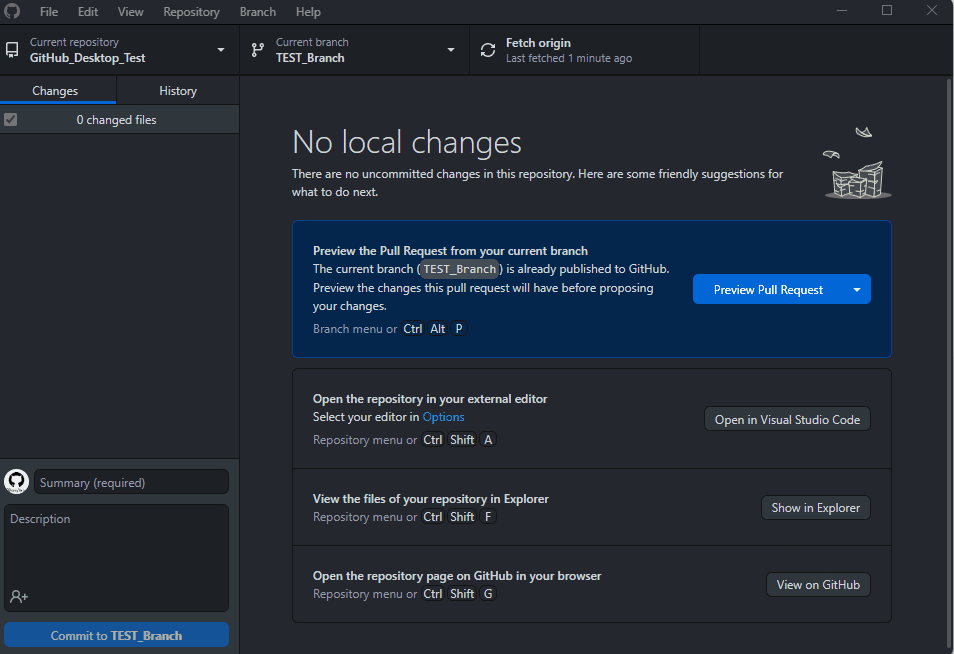
그 후 파일탐색기로 넘어가 확인해보면 아까 TEST브랜치애서 만든 것이 보이지 않는 것을 알 수 있다.
이처럼 브랜치는 각자의 작업공간이 나눠져 있는 것을 알 수 있다.
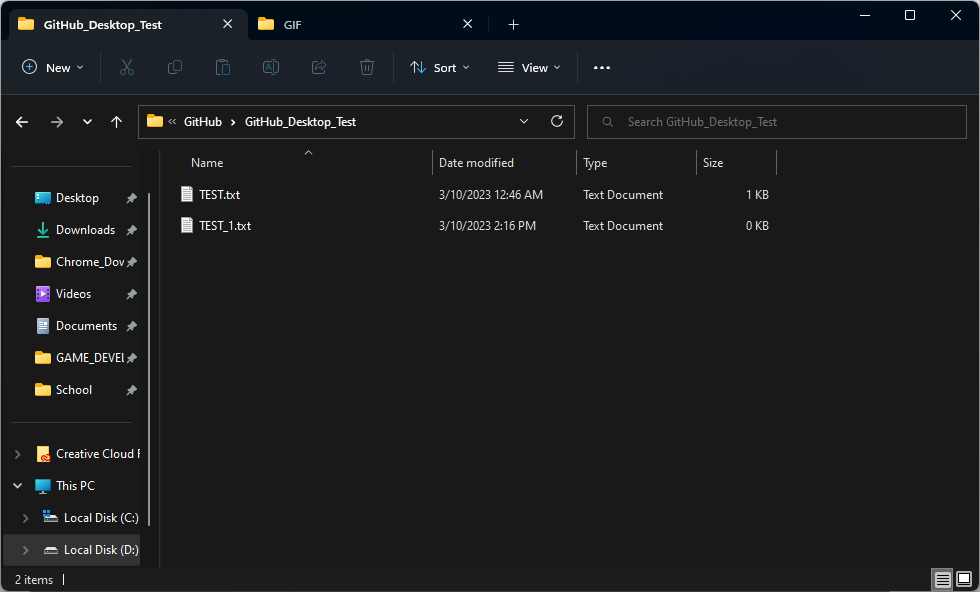
그 후 메인 브랜치에도 변경사항을 추가한 후 커밋 및 푸쉬 해준다.
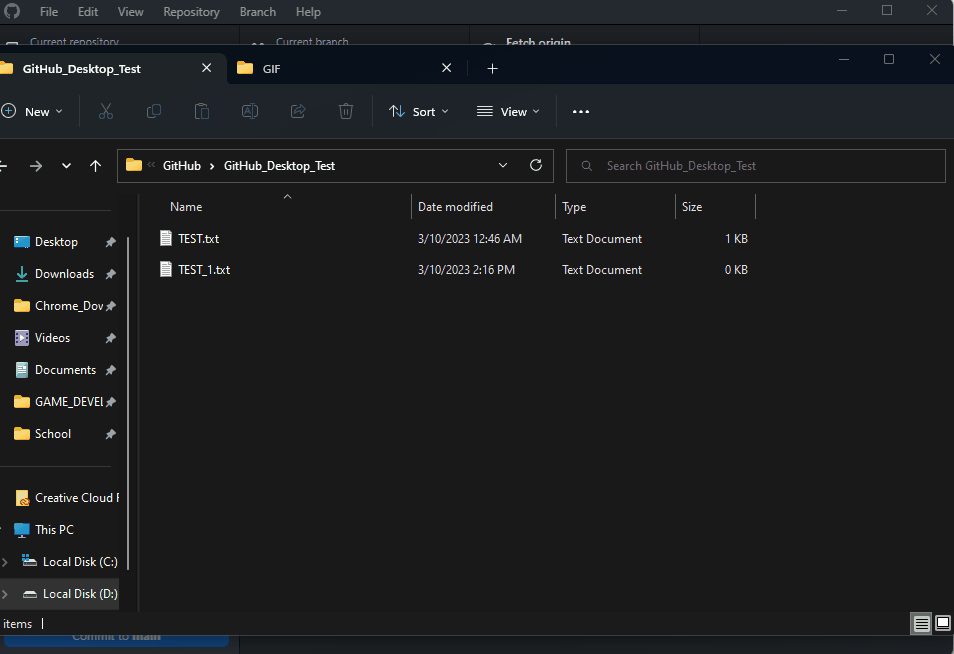
그럼 이제 두 브랜치를 합치는 작업인 "Merge"라는 것을 해볼 것이다.
두 브랜치를 합치는 작업은 Merge만이 있는 것이 아니다. Merge와 "Pull Request"방식이 있는데 이 글에서는 Merge 방식을 사용할 것이다.
브랜치를 바꾸는 버튼을 누르고, "Choose a branch to merge into main"을 눌러준다. 그 후 합칠 브랜치를 선택해주고, "Create a merge commit"을 눌러준 후 푸쉬 해준다.
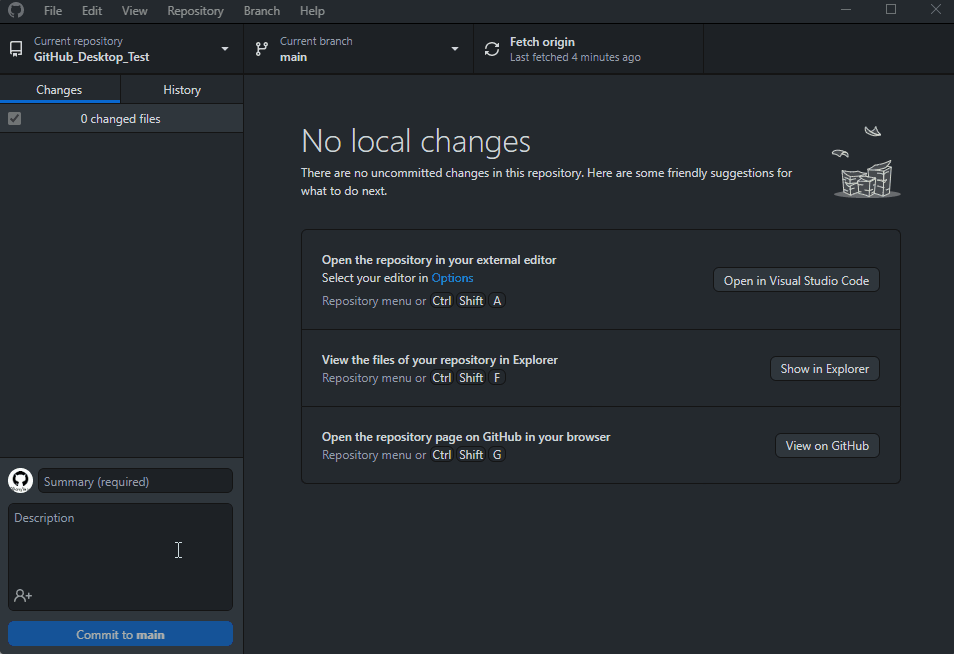
그럼 main브랜치 상태에서 TEST Branch에서 변경한 사항이 추가된 것을 알 수 있다.

다만 이랬을때 문제가 있다. 합친 TEST branch는 main의 사항이 옮겨오지 않은 것을 알 수 있다.
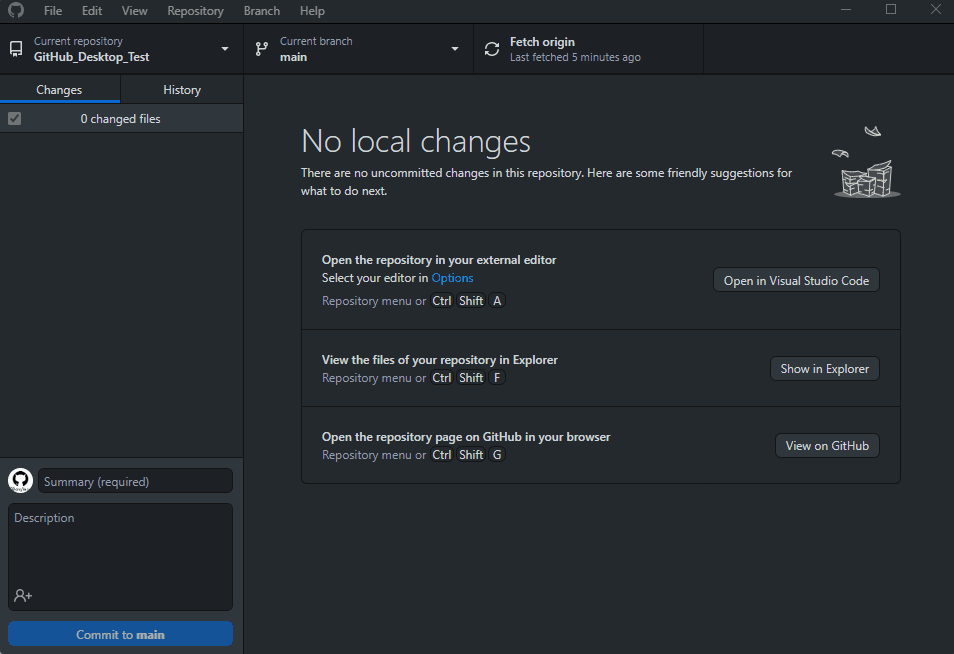
일방적으로 TEST Branch가 정보를 main에 정보를 넘겨준거라 TEST Branch에는 main의 정보가 들어가지 않은 것이다.

그렇기에 TEST Brach를 선택한 후 main과 다시 합쳐주어야 한다.

그럼 TEST 브랜치 상테에서도 main의 정보가 들어온 것을 알 수 있다.
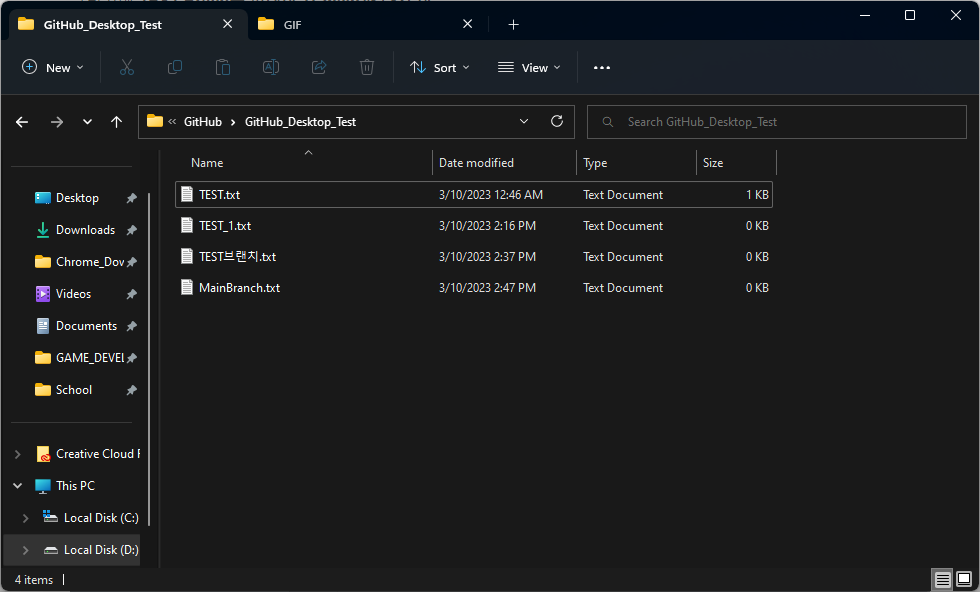
그럼 팀프로젝트 등 여러 브랜치를 만들고 같은 파일을 수정한 후 합치면 어떻게 될까?
우선 두개의 브랜치에서 같은 파일을 수정한 후 커밋 및 푸쉬를 해보자

그후 두개를 합쳐보자.
그럼 오류가 뜨게 된다. 그럼 main 브랜치의 변경 사항을 따를지, TEST브랜치의 변경사항을 따를지 결정 할 수 있다.
물론 "Open with VIsual Studio Code"를 사용하여 둘 다 가져갈지, 둘다 삭제 할지 등을 결정해줄 수는 있다.
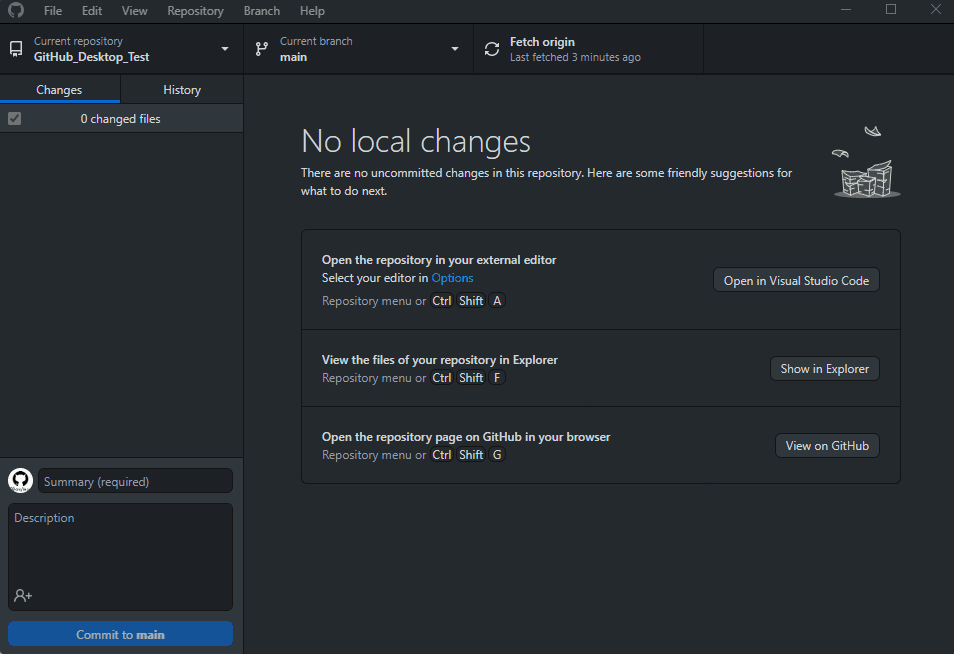
'Git, GitHub > GitHub Desktop' 카테고리의 다른 글
| GitHub Desktop 사용법 정리 (0) | 2023.03.10 |
|---|

댓글